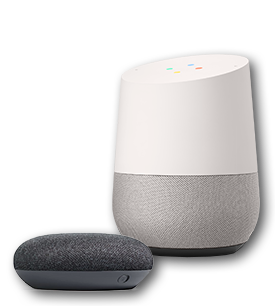Smart Home Voice Temperature Control for hands free heating and cooling
Voice Control with Google Assistant
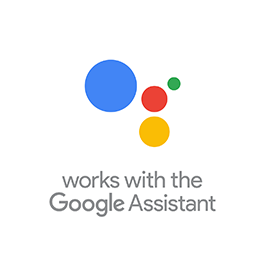
Hands-free Heat Pump Control
Mitsubishi Electric has integrated Wi-Fi Heat Pump Control to be compatible with Google Assistant. With the power of voice you can relax and take control of your heat pump to achieve the ultimate in home comfort.
For example, if you have an Google Assistant enabled Wi-Fi Control heat pump installed in your Lounge named 'Lounge'
Ask your Google Assistant...
“Hey Google, turn on the Lounge to 24”
“Hey Google, what is the Lounge set to?”
“Hey Google, set the Lounge to 21 ”
“Hey Google, turn off the Lounge”
1. Set up your Wi-Fi Heat Pump Control App
If Wi-Fi Heat Pump Control is already configured and working with your heat pump continue to step two.
Otherwise, download the Wi-Fi Heat Pump Control App from the Apple Store or from Google Play, and follow the setup guide located under [Support] [How to Setup], to add your Mitsubishi Electric Heat Pump to Wi-Fi Control.
2. Set up your Google Home Device and App
If Google Home is already configured, then continue to step three. Otherwise, follow Googles's guide:
3. Link Google Home with Mitsubishi Electric Wi-Fi Control
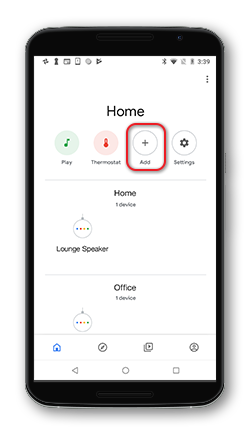
Open your Google Home app, Select the [Add] button.
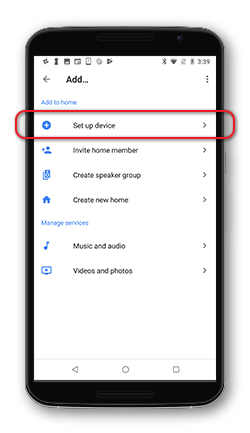
Select the [Set up device] button.
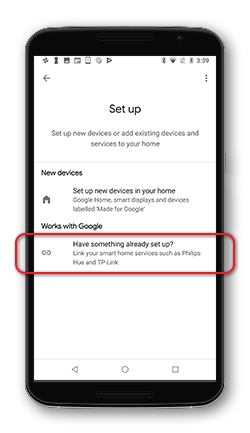
Select the [Have something already set up?] button.
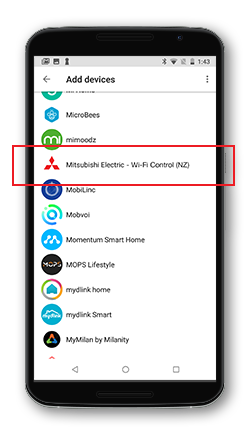
Browse for Mitsubishi Electric - Wi-Fi Control, and select it.
Trouble finding “Mitsubishi Electric - Wi-Fi Control” in Google Assistant?
Then search for “Melview” the international listing and select:
Melview Wi-Fi Control
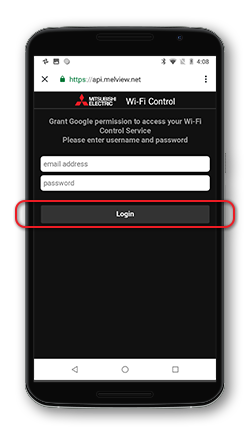
Follow the on-screen instructions and log into your Mitsubishi Electric Wi-Fi Control Account.
Please ensure you use your email address and password that you login in to Mitsubishi Electric Wi-Fi Control with.
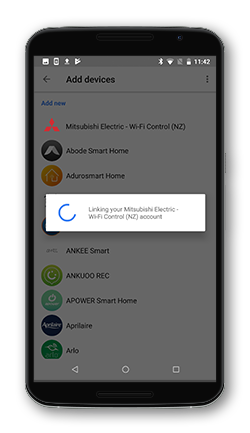
It will then link and find find your heat pump(s) that you have connected in Mitsubishi Electric Wi-Fi Control.
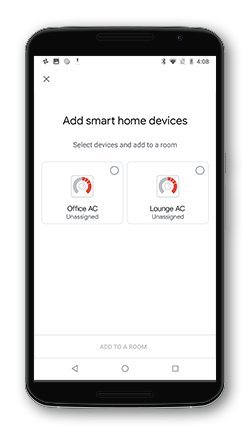
You have now successfully linked Mitsubishi Electric Wi-Fi Control to Google Home. Your heat pump(s) can be assign to a room.
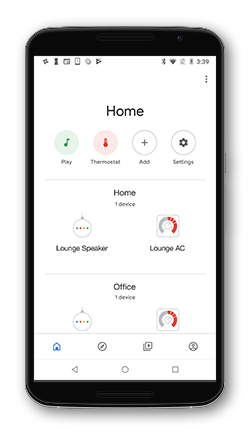
You can now control your heat pump(s) with Google Home.
Ask your Assistant "Hey Google, turn Lounge AC on".
For more information on connecting your Google Home device, follow Google's guide:
4. Supported Languages / Countries
Mitsubishi Electric - Wi-Fi Control is currently available for New Zealand via the following Home Control Action:
- NZ Registered Account - English
Search for " Melview " and select Melview - Wi-Fi Control - AUS Registered Account - English (Australia)
Search for " Mitsubishi " and select Mitsubishi Electric - Wi-Fi Control - US Registered Account - English (United States)
Search for " Melview " and select Melview - Wi-Fi Control
When asking Google Assistant
Make sure you speak at a normal pace. Do not slow down with large pauses between words as Google Assistant can interpret this as the end of a request.
Turning On Heat Pump
When you ask Google Assistant to turn on your heat pump, it will switch on to the last setting it was set to.Setting Temperature of Heat Pump
When you ask Google Assistant to set the temperature of your heat pump, the following logic applies.If the heat pump is currently off
Your request will turn on the heat pump, set the temperature and adjust the mode to either heating or cooling according to your set temperature compared to the room temperature.
For example, if you ask Google Assistant to set the temperature to 24 degrees, and the actual room temperature is 21 degrees, the heat pump will adjust automatically to Heating Mode.If the heat pump is currently on
Your request will only adjust the temperature.Understanding Google Assistant's Reply - Mode
When you ask Google Assistant to set the temperature of your heat pump or ask what the heat pump is set to, Google Assistant will reply using the words ‘AC’ for cooling, ‘Heat’ for heating, ‘Auto’ for auto or ‘Fan Only’ for fan.If you are in Cooling Mode
Google Assistant will reply “Cooling is set to 21”If you are in Heating Mode
Google Assistant will reply “Heating is set to 21”If you are in Auto Mode
Google Assistant will reply “Auto mode and is set 27 degrees”If you are in Fan Mode
Google Assistant will reply “Fan only mode ”Understanding Google Assistant's Reply - Room Temperature vs Set Temperature
Google Assistant can tell you what the actual room temperature is, or what the heat pump's set temperature is (what you are trying to heat or cool to). The following logic applies to a heat pump named 'Lounge':Room Temperature
Note: When asking for the room temperature you are asking for the room name not the heat pump name. In this example the room name is: Lounge.
Ask, “Hey Google, what is the Lounge temperature?”, Google Assistant will reply “Heating is set to 21 with a current temperature of 19”Heat Pump Set Temperature
Ask, “Hey Google, what is the Lounge set to?”, Google Assistant will reply withth any of the following “Heating is set to 21 degrees”, “Cooling is set to 21 degrees” or “Heat cool mode is set to keep between 21 and 21 degrees” for Auto.Setting and understanding Heat Pump Fan Speeds
Google Assistant understands 3 fan speed modes of your heat pump (low-medium-high-auto).Set the Fan Speed
Ask, “Hey Google, set the Lounge apeed to low”, Google Assistant will reply “Alright the Lounge is set to low”What is the Fan Speed
Ask, “Hey Google, what is the Lounge speed?”, Google Assistant will reply “The Lounge is set to low”Asking for Multiple Requests
Google Assistant does support asking some multiple requests in one question. I.e. if you want to set the heat to 21 degrees, you can ask, “Hey Google, set the heat to 21 in the Lounge”.
Otherwise you can ask individual questions like “Hey Google, set the Lounge to 21 degrees”, and then “Hey Google, set the Lounge to heat”.
Naming Your Heat Pump in the Wi-Fi Control App
- Your heat pump will have a name that you originally chose when you set up the Wi-Fi Control App. This name can be found at the top of the Wi-Fi Control App [Control unit] screen if you have one unit, or under [View all units] screen if you have multiple units connected.
- If you have not renamed your heat pump unit in the Wi-Fi Control App, the default name to use is "Thermostat". (“Hey Google, turn on Thermostat”)
- If this is the first time downloading and setting up the Wi-Fi Control App you will name your heat pump in the [Edit this unit] screen.
Renaming Your Google Assistant Discovered Heat Pump
- If you wish to rename your heat pump please do so in the Wi-Fi Control App.
- Next ask Google Assistant “Hey Google, sync devices”.
- This will update any changes to device names and/or find new devices.
Important: never rename the heat pump in the Google Home App, as this will cause the two apps naming to be out of sync.
Controlling a Group of Smart Home Devices
- When naming your heat pump you may want to consider if you intend to control a group of smart devices or the heat pump unit only.
- i.e. if you want to control all smart devices in a room such as your TV, heat pump and lights with one request to turn on or off, you will need to ensure you create a group in the Google Home App under [Smart Home, Groups] with these devices in it. Then you can simply say “Hey Google, turn on Lounge”.
- Please ensure each smart device has its own unique name for individual control, as a group and device name cannot be the same.
- For example in a room with a group named ‘Lounge’ your heat pump should be named more uniquely as ‘Lounge Heat Pump’, ‘Lounge AC’ or ‘Lounge Heater’, so Google Assistant can recognise when you wish to control the heat pump only.
- Google Assistant looks at a smart group before it looks at a smart device, so if it shares a like name it will ask which one. ie group called 'My Office', Device called 'Office Heat Pump'. Ask “Hey Google, what temperature is the office” and Google Assistant will ask you which one.
Important: if you add a heat pump to a group and then remove that heat pump from the Wi-Fi Control App, after resyncing Google Home you will still need to manually remove the heat pump from your group. (Google Home's resync will not remove the remove heat pump from a group).
How to Resync if You Have Added a New Heat Pump Unit in Your Wi-Fi Control App
- Ask your Assistant Google Assistant “Hey Google, sync devices”.
- This will update any changed device names and/or find new devices.
Delete a Heat Pump Unit in Your Wi-Fi Control App
If you delete a heat pump unit from your Wi-Fi Control App you will need to manually remove this from your Google Home Smart Home Devices.
Only works when one heat pump is connected to Google Home
To turn on a heat pump, ask Google Assistant
“Hey Google, turn on the Lounge”
“Hey Google, turn Lounge on”
“Hey Google, turn Lounge on to 24 degrees”
“Hey Google, turn on thermostat?
To turn off a heat pump, ask Google Assistant
“Hey Google, turn off the Lounge”
“Hey Google, turn Lounge off”
“Hey Google, turn off thermostat?
To hear the room temperature, ask Google Assistant
“Hey Google, what is the temperature in the Lounge?”
“Hey Google, what is the Lounge temperature?”
“Hey Google, what is the temperature inside?
To hear what the heat pump is set to, ask Google Assistant
“Hey Google, what is the Lounge set to?”
“Hey Google, is the Lounge on?”
“Hey Google, what is the thermostat set to?
To set a temperature, ask Google Assistant
“Hey Google, make the Lounge temperature 24”
“Hey Google, set the Lounge temperature to 20”
“Hey Google, set the Lounge to 21 degrees”
“Hey Google, turn Lounge on to 24 degrees”
To set a mode, ask Google Assistant
“Hey Google, set Lounge to cooling”
“Hey Google, set the Lounge to cool”
“Hey Google, set Lounge to heating”
“Hey Google, set the Lounge to heat”
“Hey Google, set the Lounge to auto”
“Hey Google, set the Lounge to fan only”
To set to heat at a temperature, ask Google Assistant
“Hey Google, set the heat to 27 in the Lounge”
“Hey Google, set the heat to 27”
To set to cool at a temperature, ask Google Assistant
“Hey Google, set the air conditioning to 19 in the Lounge”
“Hey Google, set the AC to 21 in the Lounge”
“Hey Google, set the air conditioning to 19”
“Hey Google, set the AC to 21”
To adjust the temperature up, ask Google Assistant
“Hey Google, raise the Lounge”
“Hey Google, raise the Lounge 5 degrees”
“Hey Google, raise the Lounge by 5 degrees”
“Hey Google, raise the Lounge temperture”
“Hey Google, raise the Lounge temperture 5 degrees”
“Hey Google, raise the temperature in the Lounge”
“Hey Google, raise the temperature 5 degrees in the Lounge”
“Hey Google, raise the temperture”
“Hey Google, raise the temperture 5 degrees”
“Hey Google, make it warmer”
To adjust the temperature down, ask Google Assistant
“Hey Google, lower the Lounge”
“Hey Google, lower the Lounge 5 degrees”
“Hey Google, lower the Lounge by 5 degrees”
“Hey Google, lower the Lounge temperture”
“Hey Google, lower the Lounge temperture 5 degrees”
“Hey Google, lower the temperature in the Lounge”
“Hey Google, lower the temperature 5 degrees in the Lounge”
“Hey Google, lower the temperture”
“Hey Google, lower the temperture 5 degrees”
“Hey Google, make it cooler”
“Hey Google, turn down the heat”
To set the fan speed (low-medium-high-auto), ask Google Assistant
“Hey Google, set the Lounge speed to auto”
“Hey Google, set the Lounge to low”
“Hey Google, raise the Lounge speed”
“Hey Google, lower the Lounge speed”
To here the fan speed (low-medium-high-auto), ask Google Assistant
“Hey Google, what is the Lounge speed?”
Ask your Assistant Google Assistant...
- “Hey Google, turn Lounge on to 24 degrees”
- Hey Google will send your request to its cloud-based Voice Service over the internet.
- Hey Google's cloud-based Voice Service sends a request to Mitsubishi Electric Wi-Fi Control Service and waits for a reply.
- Mitsubishi Electric's Wi-Fi Control Service sends your heat pump command to the connected heat pump.
- The connected heat pump will respond with its status Mitsubishi Electric Wi-Fi Control Service.
- Mitsubishi Electric Wi-Fi Control Service relays back to Google Assistant's Cloud Base Voice Service that the command has been actioned or a response to a question.
- Google Assistant's cloud-based Voice Service responds with... “The heat is set to 24”
©2017 Google LLC All rights reserved. Google and the Google Logo are registered trademarks of Google LLC.